If you take a typical USB stick and select the Windows format option, you only get the FAT and FAT32 option for anything under 4GBs. However, there are times you might want to format as NTFS. For example, you want to set specific file and folder privileges to the content and you feel NTFS is the best way.
Well, there is an easy solution and it’s just a matter of setting the options correctly in Windows for your device.
This is how you do it:
Start > My Computer > Right click on the drive letter for the USB stick and select Properties.
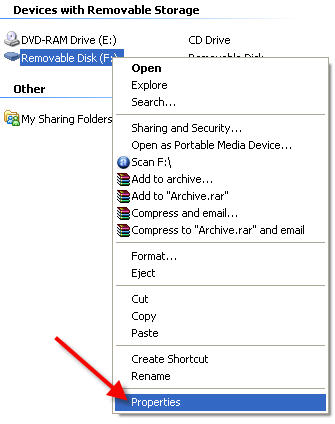
Next click the Hardware tab of the Properties dialogue box and select the device which you’d like to change. In this case, it’s drive letter F shown as “Simple Flash Disk 2.0 USB Device“ From here you can double-click the device or highlight in blue and click the Properties button.
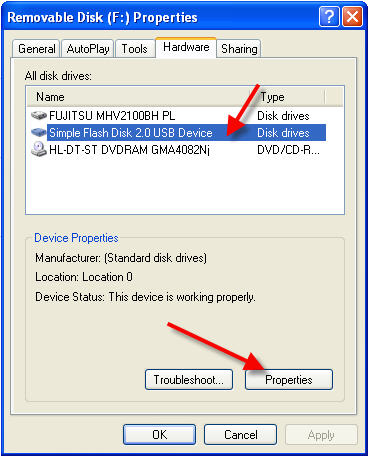
The next step is click the Policies tab and set the device to “Optimize for Performance”
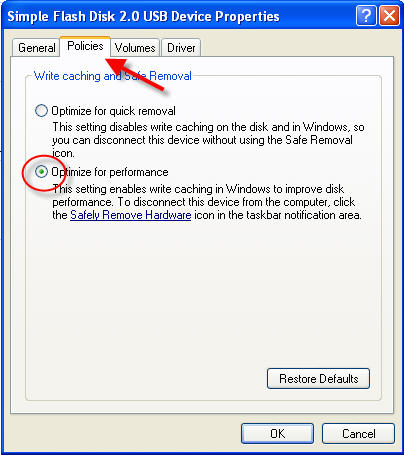
Once you’ve completed this, click out of each screen by pressing OK. The final step is going back to the USB stick you want to format, Right click and select Format and now the option for NTFS is available. Format away!

As you can see in this example, I’m able to format even a small USB stick of only 256MBs. Comments? Post them in the forum.
No comments:
Post a Comment