http://www.crucial.com/install/sodimm.aspx
What is the difference between DDR2, DDR, and SDRAM?
Most desktops and notebooks use one of the three most popular types of synchronous dynamic random access memory (SDRAM) for the main system memory. Single data rate (SDR) SDRAM is the older type of memory, commonly used in computers prior to 2002. Double data rate (DDR) SDRAM hit the mainstream computer market around 2002, and DDR2-based systems hit the market in mid-2004.DDR SDRAM is a straightforward evolution from SDR SDRAM. The big difference between DDR SDRAM and SDR SDRAM is that DDR reads data on both the rising and falling edges of the clock signal, so the DDR module can transfer data twice as fast as SDR SDRAM.
While DDR has a limited clock rate, the evolutionary changes to DDR architecture enable DDR2 to achieve speeds beyond that of DDR, delivering bandwidth of 5.3 GB per second and beyond! Because DDR2 is able to operate with faster bus speeds, your memory doesn't hold back the performance of your processor.
Generally speaking, motherboards are built to support only one type of memory. You cannot mix and match SDRAM, DDR, or DDR2 memory on the same motherboard in any system. They will not function and will not even fit in the same sockets.
The right type of memory to use is the one that your computer takes! The easiest way to find the right memory for your computer is to look up your system in Crucial's Memory Advisor tool. The Memory Advisor tool will list only compatible memory for your system.
What is the difference between PC2100 (DDR266), PC2700 (DDR333), and PC3200 (DDR400)?
Although these are all types of double data rate (DDR) memory, the varying numbers refer to the different speeds of memory your computer was designed for. Crucial no longer carries PC2100 (DDR266) memory, but PC2700 (DDR333) memory and PC3200 (DDR400) are backward-compatible with PC2100.Memory is designed to be backward-compatible, so generally speaking, you can safely add faster memory to a computer that was designed to run slower memory. However, your system will operate at the speed of the slowest module or system component (the "lowest common denominator" effect).
One thing to keep in mind is that the memory does need to be the same type-for example, SDRAM cannot be mixed with DDR, and DDR cannot be mixed with DDR2. We recommend that you use the Crucial Memory Advisor™ or System Scanner tools to find the right memory for your computer.
How much memory do you need?
When it comes to adding system memory, the general rule of thumb is the more, the better.
Memory recommendations for how you use your systemOS software memory recommendations
Design software memory recommendations
Game memory recommendations
On average, doubling the amount of memory in your system will give you ample "space" to work and make an obvious difference in overall speed, especially with today's memory-hungry applications, such as office programs and graphics-intensive games. You'll be able to run more programs at once, and your system will be less likely to lock up or behave strangely. You'll also find it easier and faster than ever to edit graphics and sound. The bottom line is that adding memory makes your computer more efficient and allows you to do more things at once.
| Here's what you do: | Here's what you need: |
| Minor Administrative Some word processing, occasional e-mail | 384MB – 512MB |
| Fair Administrative Word processing and e-mail, spreadsheets, fax and communication software, simple graphics programs, two applications open at once | 384MB – 512MB |
| Intense Administrative/Student Word processing and e-mail, spreadsheets, fax and communication business graphics, general gaming software, three or more applications open at once | 384MB – 512MB |
| Executive/Management Word processing and e-mail, spreadsheets, fax and communication software, presentation software, illustration software, photo editing, Web browser | 512MB – 1GB |
| Professional and Gamer Word processing and e-mail, photo editing, font packages and multimedia software, CAD software, CAM software, gaming | 1GB – 2GB |
| Heavy Graphics Design 3-D CAD software, modeling software | 2GB and up |
| OS Software | ||
| Software title | Minimum requirements | Crucial recommendations |
| Microsoft Windows® Vista™ 64-bit | 2GB | 2.5GB |
| Microsoft Windows® Vista 32-bit | 1GB | 2GB |
| Microsoft Windows® XP® Professional | 128MB | 512MB – 1GB |
| Windows XP Home | 128MB | 512MB – 1GB |
| Windows 2000 | 128MB | 512MB |
| Mac® OS X | 128MB | 256MB |
| Design Software | ||
| Software title | Minimum requirements | Crucial recommendations |
| Adobe® Acrobat® 6.0 Standard | 64MB | 128MB |
| Macromedia® Studio MX™ 2004 | 256MB | 512MB |
| Microsoft FrontPage® 2003 | 128MB | 512MB |
| Adobe Illustrator® CS | 128MB | 512MB |
| Pinnacle® Studio™ Version 9 | 128MB | 1GB – 1.5GB |
| Adobe Photoshop® CS | 128MB | 1GB – 1.5GB |
| Adobe Premiere® Pro | 256MB | 1GB + |
| Adobe After Effects® 6.0 | 128MB | 1GB – 1.5GB |
| Games | ||
| Software title | Minimum requirements | Crucial recommendations |
| Half-Life® 2: Lost Coast™ | 256MB | 1.5 – 2GB |
| Battlefield® 2™ | 512MB | 2GB |
| Battlefield 2142™ | 512MB | 2GB |
| Call of Duty 2™ | 512MB | 1.5GB |
| Star Wars® Battlefront™ 2 | 512MB | 1.5GB |
| F.E.A.R ™, F.E.A.R. Extraction Point | 512MB | 2GB |
| Company of Heroes® | 512MB | 1.5GB – 2GB |
| Neverwinter Nights™ 2 | 512MB | 1.5GB – 2GB |
| Medieval II: Total War™ | 512MB | 1GB – 2GB |
| Need for Speed™ Carbon | 256MB | 1GB – 2GB |
| Tom Clancy's Splinter Cell: Double Agent™ | 512MB | 1GB – 2GB |
| Tom Clancy's Rainbow Six® Vegas | 512MB | 1GB – 2GB |
(The OS, design, and games software specs on this page are current as of 11-15-06.)
The Crucial Memory Calculator
How does more RAM affect system performance? Explore our database of benchmark test results to see the impact of memory on various motherboard, processor, and operating system combinations.
What is the maximum amount of RAM the Windows operating system can handle?
That depends on two factors: the amount of memory your computer hardware can handle, and the amount of memory your Microsoft® Windows® operating system (OS) can handle.
First, your computer hardware (motherboard) is designed to hold a maximum amount of RAM. When you look up your computer in the Crucial Memory Advisor™ tool or scan your system with the Crucial System Scanner, you will see the system maximum listed on the page that shows the compatible upgrades for your system.
Second, the OS maximum is the maximum amount of memory that your particular version of Windows, Linux, or Mac® OS can handle.
When purchasing your memory upgrade, make sure that you do not exceed the lower of the two maximums (OS and computer maximums.) Too much RAM can lower your system's performance or cause other problems. (In most cases, the system maximum is lower than the OS maximum.)
Windows Vista (32 bit)
Ultimate: 4 GBEnterprise: 4 GB
Business: 4 GB
Home Premium: 4 GB
Home Basic: 4 GB
Starter: 1 GB
Windows XP (32 bit)
Professional: 4 GB
Home: 4 GB
Starter Edition: 512 MB
Windows Server 2003 (32 bit)
Datacenter SP2: 128 GB
Enterprise SP2: 64 GB
Standard SP1: 4 GB
Datacenter R2: 128 GB
Enterprise R2: 64 GB
Standard R2: 4 GB
Web Edition: 4 GB
Small Business Edition: 4 GB
Windows Server 2008 (32 bit)
Datacenter: 64 GBEnterprise: 64 GB
Standard: 4 GB
Web Server: 4 GB
Windows Vista (64 bit)
Ultimate: 128 GB
Enterprise: 128 GB
Business: 128 GB
Home Premium: 16 GB
Home Basic: 8 GB
Windows XP (64 bit)
Professional: 128 GB
Windows Server 2003 (64 bit)
Datacenter SP2: 2 TB
Enterprise SP2: 2 TB
Standard SP1: 32 GB
Datacenter R2: 1 TB
Enterprise R2: 1 TB
Standard R2: 32 GB
Small Business Edition: 128 GB
Windows Server 2008 (64 bit)
Datacenter: 2 TBEnterprise: 2 TB
Standard: 32 GB
Web Server: 32 GB
Here are the OS maximums for some older versions of Microsoft Windows:
- Windows 95: 1GB
- Windows 98: 1GB
- Windows 98SE: 1GB
- Windows ME: 1.5GB
- Windows NT: 4GB
- Windows 2000 Professional: 4GB
- Windows 2000 Server: 4GB
- Windows 2000 Advanced Server: 8GB with PAE enabled
- Windows 2000 Datacenter Server: 32GB with PAE enabled
Here are the maximums for some other platforms:
- OS X (including v. 10.4 "Tiger"): 8GB due to current hardware limitations (the current maximum memory capacity of Apple's highest-end system, the Power Mac G5)
- OS 9.x: 1.5GB (no single application can utilize more than 1GB)
- Red Hat Linux 2.4 kernel: 64GB





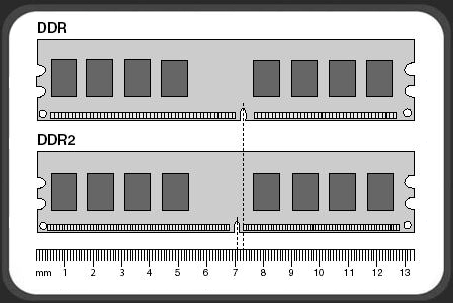

 Back to the top
Back to the top


















 button to open the Select Names Window.
button to open the Select Names Window.
 ,
,  , and
, and  to add them to the message. When you have finished adding recipients to the message, click OK to return to the message window.
to add them to the message. When you have finished adding recipients to the message, click OK to return to the message window.














